Clemson University’s computer labs store files across all the computers using network shares. You usually just access these shares on the lab machines, but you can also add the shares on your own computer as a network drive.
There are two main shares on campus: the campus share used by all the Windows (and Mac?) lab machines (e.g. in Cooper Library, Martin, etc.) and the School of Computing’s Linux systems. Both systems can be accessed in a similar way, but with different settings.
The following instructions assume you are using a Windows device to access the shares. Using the credentials as below, you can follow a guide for adding network drives on Mac OS X or Linux (Ubuntu)
Steps
- Open File Explorer and go to “This PC”.

- Click “Map Network Drive” in the top ribbon.
- Choose what drive letter you want the share to appear as (it doesn’t matter what you choose for this; I used “Z” for this example)
- Enter
\\neon.cs.clemson.edu\homeinto the “folder” box.
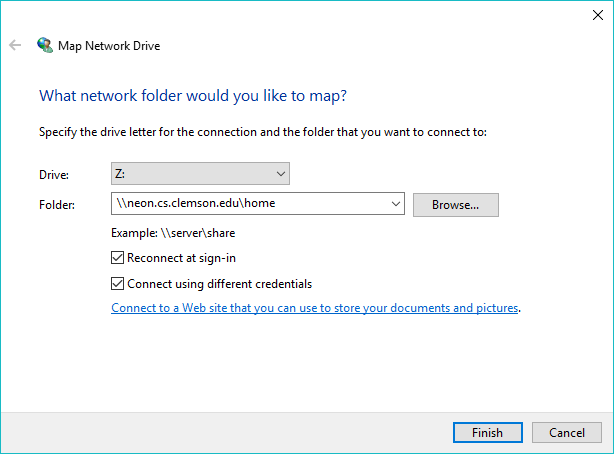 5. Check both "Reconnect as sign-in" and "Connect using different credentials" so the network drive will automatically connect and you can use your Clemson credentials (rather than your local device’s username and password). Click "Finish".
6. Enter your University username (with @clemson.edu) and password. (You might have to click "more choices" in the login window to be able to enter a new username/password.)
5. Check both "Reconnect as sign-in" and "Connect using different credentials" so the network drive will automatically connect and you can use your Clemson credentials (rather than your local device’s username and password). Click "Finish".
6. Enter your University username (with @clemson.edu) and password. (You might have to click "more choices" in the login window to be able to enter a new username/password.)<img data-src="https://johnhollowell.com/blog/posts/accessing-your-clemson-network-shares/neon_creds.png" alt="example login credentials for neon.cs.clemson.edu" data-caption="" src="data:image/svg+xml,%0A%3Csvg xmlns='http://www.w3.org/2000/svg' width='50%25' height='' viewBox='0 0 24 24'%3E%3Cpath fill='none' d='M0 0h24v24H0V0z'/%3E%3Cpath fill='%23aaa' d='M19 3H5c-1.1 0-2 .9-2 2v14c0 1.1.9 2 2 2h14c1.1 0 2-.9 2-2V5c0-1.1-.9-2-2-2zm-1 16H6c-.55 0-1-.45-1-1V6c0-.55.45-1 1-1h12c.55 0 1 .45 1 1v12c0 .55-.45 1-1 1zm-4.44-6.19l-2.35 3.02-1.56-1.88c-.2-.25-.58-.24-.78.01l-1.74 2.23c-.26.33-.02.81.39.81h8.98c.41 0 .65-.47.4-.8l-2.55-3.39c-.19-.26-.59-.26-.79 0z'/%3E%3C/svg%3E" class="lazyload" style="width:50%;height:;"/>
umask. You can use chmod xxx <file> to change a files permissions to xxx (view a chmod guide for more information on the chmod command)- Enter
\\home.clemson.edu\<username>where<username>is your university username.
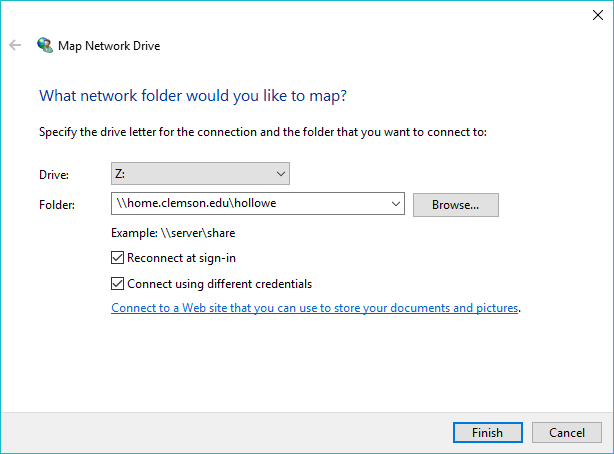 5. Check both "Reconnect as sign-in" and "Connect using different credentials" so the network drive will automatically connect and you can use your Clemson credentials (rather than your local device’s username and password). Click "Finish".
6. Enter your University username (without @clemson.edu) and password. (You might have to click "more choices" in the login window to be able to enter a new username/password.)
5. Check both "Reconnect as sign-in" and "Connect using different credentials" so the network drive will automatically connect and you can use your Clemson credentials (rather than your local device’s username and password). Click "Finish".
6. Enter your University username (without @clemson.edu) and password. (You might have to click "more choices" in the login window to be able to enter a new username/password.)<img data-src="https://johnhollowell.com/blog/posts/accessing-your-clemson-network-shares/home_creds.png" alt="example login credentials for home.clemson.edu" data-caption="" src="data:image/svg+xml,%0A%3Csvg xmlns='http://www.w3.org/2000/svg' width='50%25' height='' viewBox='0 0 24 24'%3E%3Cpath fill='none' d='M0 0h24v24H0V0z'/%3E%3Cpath fill='%23aaa' d='M19 3H5c-1.1 0-2 .9-2 2v14c0 1.1.9 2 2 2h14c1.1 0 2-.9 2-2V5c0-1.1-.9-2-2-2zm-1 16H6c-.55 0-1-.45-1-1V6c0-.55.45-1 1-1h12c.55 0 1 .45 1 1v12c0 .55-.45 1-1 1zm-4.44-6.19l-2.35 3.02-1.56-1.88c-.2-.25-.58-.24-.78.01l-1.74 2.23c-.26.33-.02.81.39.81h8.98c.41 0 .65-.47.4-.8l-2.55-3.39c-.19-.26-.59-.26-.79 0z'/%3E%3C/svg%3E" class="lazyload" style="width:50%;height:;"/>
You now have access to your files as if they were just another drive in your computer. Do note that these drives will be significantly slower than your actual computer drives due to higher latency and lower bandwidth.
